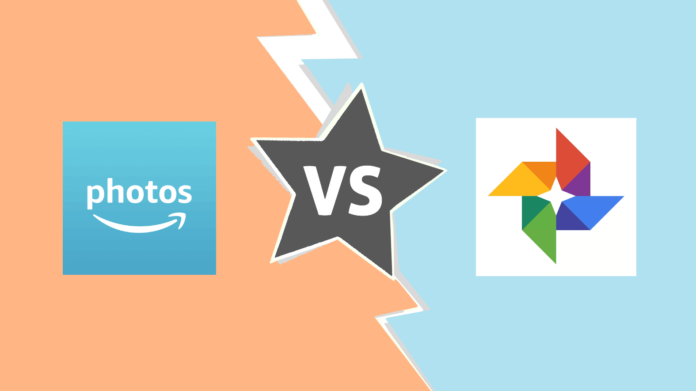Having Trouble with Google Photos to Amazon UK? Here’s How to Get Support
Learn how to easily transfer your Google Photos to Amazon Prime Photos with our comprehensive guide. Explore two free methods to migrate your photos and discover tips on expanding your Google storage space for free.
Overview of Google Photos to Amazon Photos
In today’s digital age, our memories are often captured in the form of photos and videos. Google Photos and Amazon Photos are two popular cloud-based services that allow users to store and organize their visual content.
While recently, many people have looked forward to transferring Google Photos to Amazon Prime Photos, as Google Photos ended unlimited storage, leaving only 15GB of free storage space. But for Google Photos to Amazon, a perk for Amazon Prime members, offers unlimited photo storage (including RAW files) and 5 GB of video storage. Two free solutions are provided below that can help you migrate Google Photos to Amazon Prime Photos easily. Just select the solution you prefer.
Way 1. Transfer Google Photos For Amazon Prime Photos by Download & Upload
If you just want to transfer a few photos, you can download the photos from Google Photos website and upload them to Google Photos to Amazon manually.
Step 1. Visit Google Photos using a browser.
Step 2. Select the photos you need to migrate to Amazon Photos, click on the three dots button on the top-right corner, and select Download.

Step 3. Go to the Google Photos to Amazon website, click Add or drag and drop to upload the downloaded pictures to Amazon Photos.

Way 2. Migrate Google Photos to Amazon Photos via Google Takeout
If there are a large amount of pictures for transfer, you can rely on Google Takeout to download all the data at once and re-upload them to Amazon Photos. Here is what to do:
Step 1. Navigate to the Google Takeout website and sign in with your account.
Step 2. Click on the Deselect all option at the top of the product list.
Step 3. Scroll the list to find and tick the checkbox next to Google Photos to Amazon. You can click on All photo albums included to exclude unwanted albums. Then, click on Next step at the bottom.

Step 4. Then, you will be prompted to select destination, frequency, and file type & size. After selection, tap on Create Export.

Step 5. When the export is finished, you can click the Download button to get all Google photos.
Step 6. Then, upload all downloaded photos to Amazon Photos refer to the steps in Way 1.

Easiest Way to Get More Google Photos to Amazon Storage for Free
If the reason you choose to move from Google Photos to Amazon Photos is insufficient storage space, CBackup, a free cloud backup service, can help you get more Google storage space for free.
As we all know, Google’s 15GB of free cloud space is shared across Google Photos, Google Drive, and Gmail. With CBackup, you can combine multiple or unlimited Google Drive accounts to expand Google storage without paying. You can follow the steps below to see how it works:
Step 1. Sign up for a free CBackup account and log in to CBackup desktop app on your computer.
Step 2. Click the Storage tab, select Google Drive, and click Authorize Now to follow the instructions to grant CBackup access. Then, repeat the cloud-adding steps to add all your Google Drive accounts.

Tips:
- CBackup allows you to add unlimited cloud accounts, and you can even combine clouds from different platforms.
- This software can also help you migrate files from one cloud to another via Cloud to Cloud Sync/Backup, like to transfer Google Drive to Dropbox.
Step 3. Click on Add Combined Cloud on the storage screen, pick all Google Drive and other accounts you wish to combine, and click Next.

Step 4. Specify the backup order for all cloud accounts, and hit Combine.

To save photos or files to the combined cloud, you can go to the Backup tab, and select Backup PC to Combined Cloud to choose items for backup.
Conclusion Google Photos to Amazon
With the methods shown in this article, you can transfer Google Photos to Amazon Prime Photos with ease. If you want to keep using Google Photos, you can also try to use CBackup to combine cloud storage and increase your Google storage at no cost.
What’s more, you can utilize this all-in-one cloud backup software to manage clouds from various platforms (e.g., Google Drive, OneDrive, Dropbox, etc.), backup PC files to cloud, move data between clouds, and more.