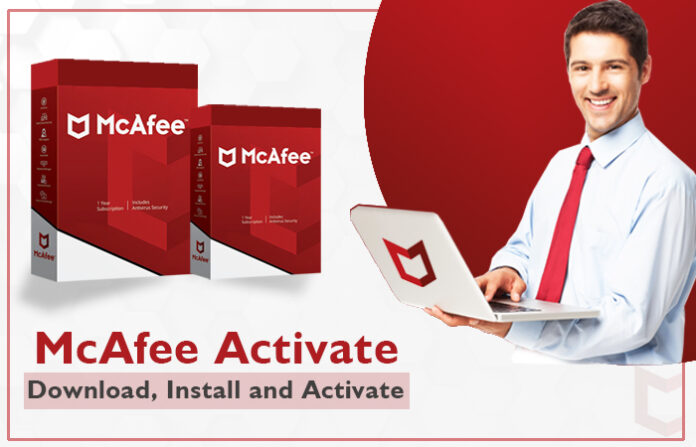To remove McAfee from Windows 11, one should first ensure that they have administrative privileges on the computer. Begin by opening the Control Panel and navigating to the Programs section. Locate McAfee Contact Number 0191-308-2445 UK in the list of installed programs and select it for uninstallation. Follow the on-screen instructions to complete the removal process, which may require a restart of the computer. Additionally, it is recommended to use McAfee’s official Removal Tool for a more thorough uninstallation process. This tool can help remove all leftover files and registry entries associated with McAfee, ensuring a clean uninstallation. After successfully removing McAfee, it is advisable to install another reputable antivirus program to maintain system security.
McAfee antivirus software safeguards your Windows 11 device from malicious threats. However, there might come a time when you decide to switch to a different antivirus solution or simply uninstall McAfee Support Number 0191-308-2445 UK altogether. Fortunately, removing McAfee from Windows 11 is a straightforward process with several methods at your disposal. This guide explores the different approaches you can take to successfully uninstall McAfee from your Windows 11 system.
Understanding McAfee Removal:
Before diving into the removal process, it’s crucial to understand that uninstalling McAfee primarily removes the core antivirus software. Additional McAfee applications or components might require separate removal procedures. Here are some pointers to keep in mind:
- Identify Installed McAfee Components: Check your installed programs list to see if any additional McAfee applications are present alongside the main antivirus software. Tools like McAfee Removal Tool (explained later) can help identify and remove them as well.
- Deactivate Real-Time Protection: Temporarily disabling real-time protection within McAfee is recommended before uninstalling. This prevents any potential conflicts during the removal process.
Methods for Removing McAfee from Windows 11:
There are three primary methods to Removing McAfee from Windows 11, each with its own advantages:
1. Using Windows Settings:
This method leverages the built-in Settings app in Windows 11 for uninstalling applications. Here’s how to use it:
- Access Settings: Click on the Start menu icon and navigate to “Settings” (gear icon).
- Find Installed Apps: Go to “Apps” and then “Installed apps.”
- Locate McAfee: Scroll through the list of installed applications and locate the McAfee software (e.g., McAfee LiveSafe).
- Initiate Uninstall: Click on the McAfee program and then select “Uninstall.”
- Follow Prompts: The system might prompt you for confirmation or require administrator privileges. Follow the on-screen instructions to complete the uninstallation.
Advantages:
- Easy to access and user-friendly interface.
- Suitable for basic uninstallations.
Disadvantages:
- Might not remove all residual files or registry entries associated with McAfee.
2. Utilizing Control Panel:
The Control Panel remains a viable option for uninstalling programs in Windows 11. Here’s how to remove McAfee via Control Panel:
- Open Control Panel: Search for “Control Panel” in the Start menu and launch the application.
- Navigate to Programs: View by “Category” and select “Programs and Features” (or “Uninstall a program”).
- Locate McAfee: Find the McAfee software you want to uninstall from the list.
- Click Uninstall: Right-click on the McAfee program and select “Uninstall.”
- Follow Instructions: Similar to the Settings method, follow the prompts to finalize the uninstall process.
Advantages:
- Provides a familiar interface for users accustomed to older Windows versions.
Disadvantages:
- Similar to uninstalling via Settings, might not remove all residual files or registry entries.
3. Employing the McAfee Removal Tool (MCPR):
McAfee provides a dedicated removal tool (MCPR) specifically designed to uninstall their software and remove any leftover components. Here’s how to use it:
- Download MCPR: Visit the official McAfee download page (https://www.mcafee.com/support/?articleId=TS101331&page=shell&shell=article-view) and download the MCPR tool compatible with your Windows 11 system.
- Run MCPR: Double-click the downloaded MCPR file to launch the tool.
- Accept Agreement: Read and agree to the license agreement.
- Select Uninstall Mode: Choose “Remove Only” for basic uninstallation or “Completely Remove” for a more thorough cleaning (including registry entries).
- Restart Required: MCPR will guide you through the removal process. Be prepared to restart your computer when prompted.
Advantages:
- Designed by McAfee to remove their software effectively.
- Offers a “Completely Remove” option for a more thorough cleaning.
Disadvantages:
- Requires downloading an additional tool.
- Might necessitate a system restart.
Additional Considerations After Removal:
- Manual File Deletion (Optional): In rare cases, some residual files might remain after uninstalling using the methods mentioned above. You can use the File Explorer to search for and delete leftover McAfee folders or files (proceed with caution and avoid deleting critical system files).
- Third-Party Uninstallers (Use with Caution): Third-party uninstaller software can sometimes be helpful for removing stubborn programs. However, exercise caution when using such tools, as they might inadvertently remove essential system components. Consider the risks and benefits before resorting to them.
McAfee antivirus software has been a popular choice for protecting Windows systems, including the latest Windows 11 operating system. While McAfee offers robust security features, some users may find the need to uninstall it for various reasons. This article provides a comprehensive guide on how to remove McAfee from Windows 11, outlining the reasons for uninstallation, preparation steps, detailed uninstallation procedures, troubleshooting common issues, and exploring alternative security software options for users seeking different antivirus solutions on their Windows 11 devices.
Introduction to Removing McAfee from Windows 11
So, you’ve got McAfee on your Windows 11 machine. Maybe it came bundled with your system like that awkward pre-installed software you never asked for. Let’s talk about how to bid adieu to McAfee and free up some space for cat videos or whatever your heart desires.
Overview of Removing McAfee from Windows 11
McAfee, like that clingy ex, is an antivirus software designed to protect your system from malware, viruses, and other cyber baddies. It’s like the gatekeeper of your digital fortress, keeping the nasties at bay – or at least attempting to.
Reasons for Uninstalling McAfee from Windows 11
Now, why would you want to kick McAfee to the curb? It’s not just a personality clash; there are legit reasons to part ways with this cyber-security pal.
Performance Impact of Removing McAfee from Windows 11
Ever feel like your system is moving through molasses with McAfee eating up resources in the background? Yup, McAfee’s vigilance can sometimes come at a cost – like a needy friend draining your energy.
Preference for Alternative Security Solutions
Maybe you’ve found another security software that vibes better with your system or you’re just in the mood for something new. It’s okay to explore your options – like picking out a new outfit for your computer’s safety dance.
Preparing to Removing McAfee from Windows 11
Before you start the breakup process with McAfee, ensure you tie up loose ends and have your digital ducks in a row.
Backup Important Data
Just like you’d save those embarrassing childhood photos before a hard drive wipe, make sure to back up any important files or data before uninstalling McAfee. Safety first, folks.
Disable McAfee Services and Scheduled Scans
Before the big uninstall, it’s polite to let McAfee know you’re about to break up. Disable any active services or scheduled scans to prevent any last-minute drama during the removal process. Nobody wants a messy exit.
Steps to Uninstall McAfee from Windows 11
It’s time to part ways with McAfee. Here’s how you can gracefully remove it from your Windows 11 system without any emotional baggage.
Using the Control Panel
Head to the Control Panel, locate McAfee in the list of installed programs, and kick it to the curb with a swift uninstallation click. It’s like ripping off a band-aid – quick and satisfying.
Using the McAfee Removal Tool
If McAfee is being stubborn and won’t leave voluntarily, use the McAfee Removal Tool – like the cyber-security bouncer – to forcefully evict it from your system. Sometimes tough love is necessary.
Troubleshooting Common Issues During McAfee Removal from Windows 11
So, you’ve decided to part ways with McAfee on your Windows 11 system. But wait, why won’t the McAfee uninstaller cooperate? Here’s what to do if the McAfee Uninstaller decides to take a coffee break when you need it most.
McAfee Uninstaller Fails to Work
If the McAfee uninstaller throws a tantrum and refuses to work, fear not! Try running the uninstaller as an administrator. If that doesn’t do the trick, consider using the McAfee Removal Tool, a.k.a the magic eraser for stubborn McAfee remnants. It’s like sending in the cleanup crew after a wild party – efficient and no questions asked.
Residual Files After Uninstallation
You thought you bid farewell to McAfee, but those pesky residual files are playing hide and seek. To tackle this, don your digital detective hat and manually search for any remaining McAfee files lurking in the shadows of your system. Use the search function like a pro and delete those stragglers to ensure a clean break-up.