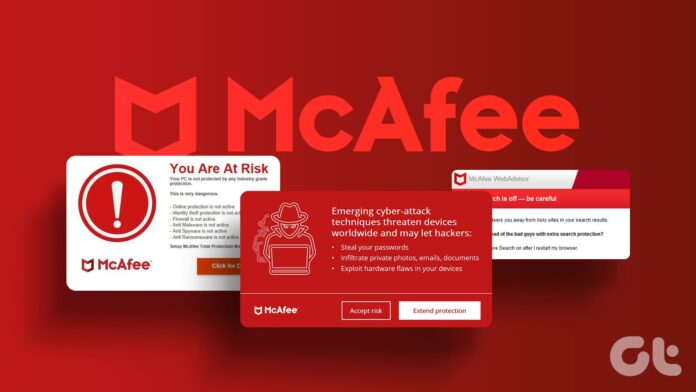Regaining Control: How to Recover or Reset Your McAfee Account Password
So you’ve forgotten your McAfee account password, no worries! First things first, head on over to the McAfee login page and click on the “Forgot Your Password?” link. From there, you’ll be prompted to enter your email address associated with your account. Once you’ve entered your email address, check your inbox for an email from McAfee Customer Support Number UK with instructions on how to reset your password. Follow the link in the email and create a new secure password. Make sure to choose a strong password that includes a mix of letters, numbers, and special characters to keep your account safe and secure. Finally, log back into your McAfee account with your new password and breathe easy knowing your devices are protected by top-notch security software Reset Your McAfee Account.
In today’s digital world, juggling login credentials for various accounts can be overwhelming. If you’ve forgotten your McAfee Account Password UK, fret not! Recovering access to your security software is a straightforward process. This guide will walk you through the steps of both recovering your registered email address and resetting your password for your McAfee account, ensuring you can continue protecting your devices.
Recovering Your Registered Email Address
Before resetting your password, you might need to confirm the email address associated with your McAfee account. Here’s how to find it:
-
Through Your McAfee App:
- Open your McAfee application (e.g., LiveSafe, Total Protection).
- Locate the “Account” or “Subscription” section (the specific location may vary depending on the app).
- Your registered email address should be displayed there.
-
Using a Purchase Receipt:
- If you have a physical or digital copy of your McAfee purchase receipt, the email address used for the purchase will likely be listed.
If you’re still unable to locate your registered email address, you can contact McAfee customer support for further assistance.
Reset Your McAfee Account Password
Once you have your registered email address, follow these steps to reset your password Reset Your McAfee Account:
-
Head to the McAfee Login Page:
- Visit either https://myaccount.mcafee.com/ or https://www.mcafee.com/.
- If you’re on the “Protection” page, click “Get Started” to proceed to the login section.
-
Initiate Reset Your McAfee Account:
- Locate the “Forgot Your Password?” link below the login fields. Click on it.
-
Enter Your Email Address:
- In the designated field, enter the registered email address associated with your McAfee account.
-
Choose Your Recovery Method:
- Depending on your account setup, McAfee might offer different password reset methods. These can include:
- Email: A Reset Your McAfee Account link will be sent to your registered email address.
- One-Time Passcode (OTP): An OTP might be sent to your phone number linked to the account (if provided during registration).
- Depending on your account setup, McAfee might offer different password reset methods. These can include:
-
Retrieve and Use the Reset Your McAfee Account Information:
- Check your email or phone for the password reset link or OTP, depending on the chosen method.
- If using an email reset link, click on it within the timeframe specified (usually 30 minutes). The link will direct you to a page where you can create a new password.
- If using an OTP, enter it in the designated field on the password reset page.
-
Create a Strong New Password:
- You’ll be prompted to create a new password. Here are some tips for creating a strong password:
- Use a combination of uppercase and lowercase letters, numbers, and symbols.
- Avoid using personal information like birthdays or names.
- Aim for at least 12 characters in length.
- Consider using a password manager to generate and store strong passwords for all your accounts.
- You’ll be prompted to create a new password. Here are some tips for creating a strong password:
-
Confirm and Save:
- Once you’ve entered your new password, type it again in the confirmation field.
- Click “Reset Password” or a similar button to finalize the process.
Congratulations! You should now be able to log in to your McAfee account using your new password.
Additional Tips for Reset Your McAfee Account Security
- Enable Two-Factor Authentication (2FA): This adds an extra layer of security by requiring a second verification step, typically a code sent to your phone, in addition to your password when logging in.
- Avoid Using the Same Password for Multiple Accounts: If one account gets compromised, hackers might try the same password on other accounts you have.
- Change Your Password Regularly: Aim to update your passwords every few months to minimize the risk of unauthorized access.
By following these steps and best practices, McAfee Account Password you can regain control of your McAfee account and ensure the continued security of your devices. Remember, a strong password is your first line of defense against cyber threats.
- Consider including a section on contacting McAfee customer support for further assistance, especially if the Reset Your McAfee Account process doesn’t work as expected. Provide phone numbers and relevant website links for UK customers specifically McAfee Account Password.
- You could add a brief explanation of the benefits of using a secure password manager.
- Include a short disclaimer stating that the information provided is accurate as of a specific date and may change over time. Encourage users to refer to the official McAfee website for the latest information on Reset Your McAfee Account procedures.